Vartotojo sąsajos kalba keičiama:
1. Pasirinkite Meniu ekrano dešinėje arba spragtelėkite toje vietoje matomą savo vardą.

2. Atsidariusiame langelyje pasirinkite meniu punktą Kalba/Language: Lietuvių:
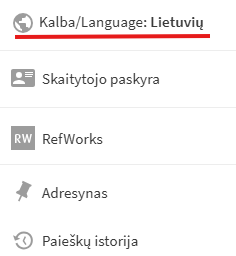
3. Pasirinkite reikiamą kalbą iš kalbų sąrašo:
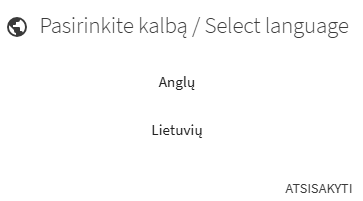
Virtualiosios bibliotekos pagrindinį langą sudaro:
A. Pagrindinis meniu lango viršuje.
B. Einamojo puslapio nuoroda (kopijuojama mygtuko paspaudimu arba nuskaitant QR kodą), adresyno nuoroda (čia rasite išsaugotus įrašus ir paieškų istoriją).
C. Prisijungimo prie savo aplinkos nuoroda.
D. Meniu funkcija.
E. Paprastos paieškos juosta su paieškos išteklių sąrašu (išteklių sąrašas atsiveria paspaudus ant lupos) ir nuoroda į išplėstinę paiešką.
F. Informacija vartotojui.
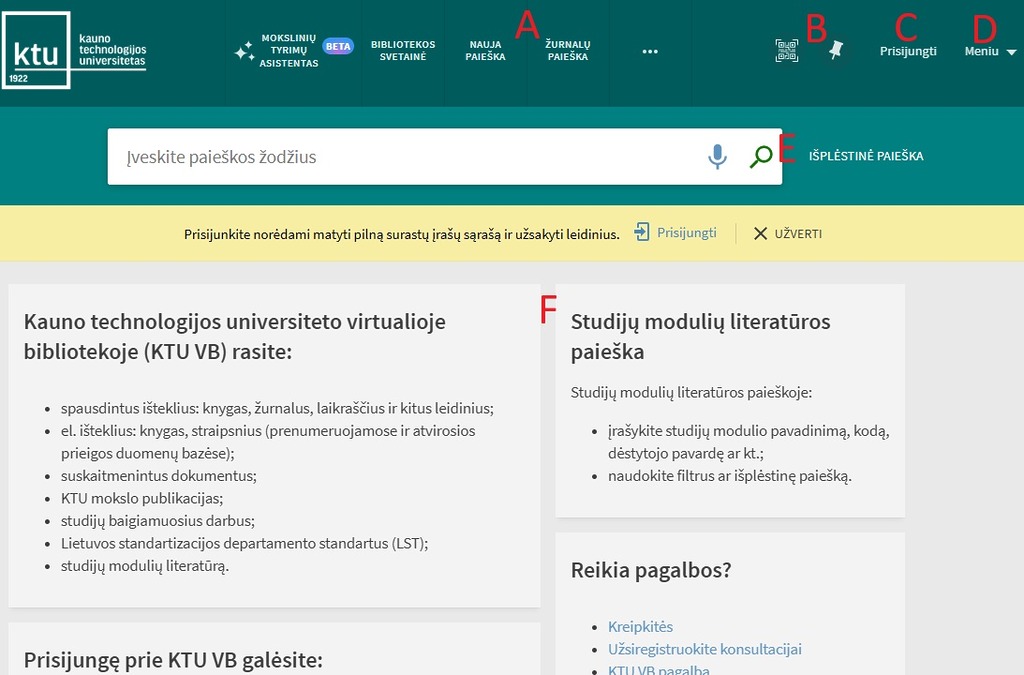
Paprastoje paieškoje įveskite vieną ar kelis paieškos žodžius ir spragtelėkite ant lupos paveikslėlio. Paieškai įvedus kelis žodžius, bus surasti ir pateikti įrašai, kuriuose yra paminėti visi paieškos žodžiai. ISBN ir ISSN reikšmių paieška vykdoma įvedant jas ir su brūkšneliais, ir be jų. Jei ieškant su brūkšneliais nepavyko pasiekti pageidaujamo rezultato, pabandykite pakartoti paiešką nevesdami brūkšnelių ISSN ir ISBN reikšmėse.

P. S. Vedant paieško žodį / ius iš karto galima pasirinkti paieškos išteklių, pvz.: Visi bibliotekos ištekliai; Bibliotekos katalogas; Mokslo publikacijos (KTU PDB) ir kt.
Ieškoti tikslios frazės
Pageidaujant ieškoti tikslios frazės (žodžiai greta ir tokiu pat eiliškumu), paieškos žodžius rašykite kabutėse. Pavyzdžiui, norint ieškoti paslaugų vadyba kaip frazės, paieškos lauke įrašykite:
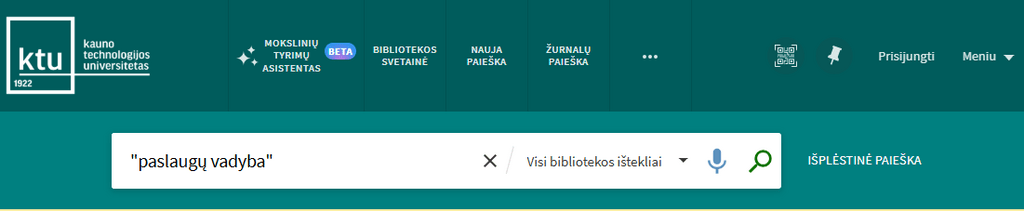
Tikslios frazės ir atskirų žodžių paieškos gali būti kombinuojamos. Pavyzdžiui: „paslaugų vadyba” marketingas atliks kombinuotą paiešką.

Ieškoti pagal bet kuriuos nurodytus žodžius
Pageidaujant surasti išteklius, kuriuose yra bent vienas paieškos lauke įvestas paieškos žodis, reikia naudoti Būlio (loginį) operatorių OR. Loginis operatorius rašomas didžiosiomis raidėmis – kitu atveju tai traktuojam kaip paprastą paieškos žodį.
Norint surasti išteklius, kuriuose būtų žodžiai lietuvių arba anglų, paieškos lauke įrašykite:
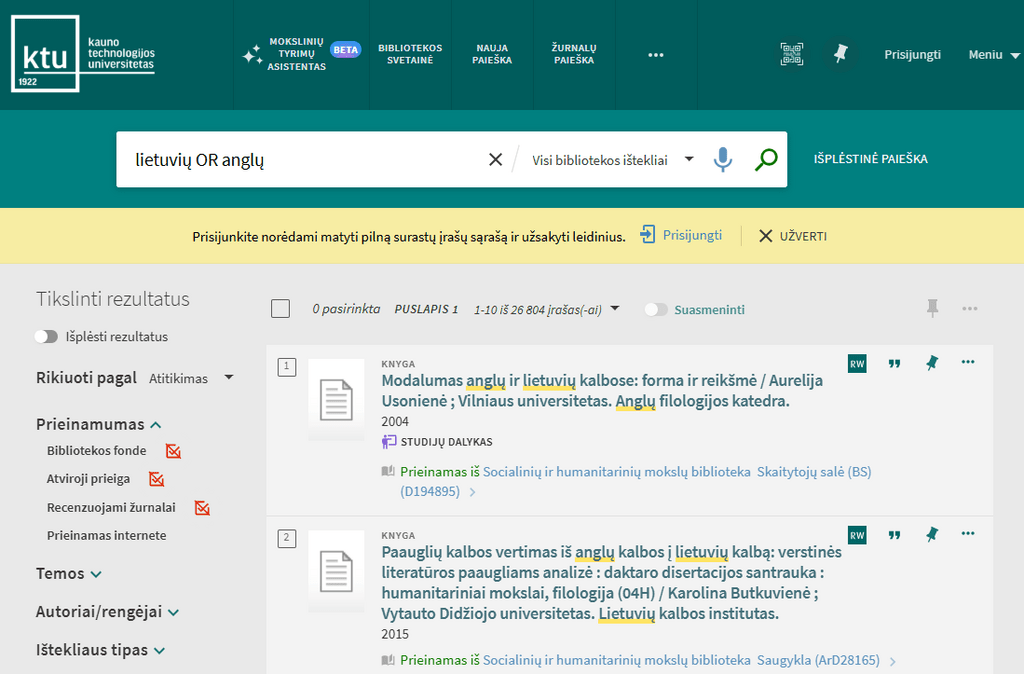
Paieškos rezultato siaurinimas atmetant paieškos žodžius
Paieškos rezultatas gali būtų tikslinami paieškos lauke su sąlyga NOT įrašant žodžius, pagal kuriuos įrašai turi būti pašalinami iš paieškos rezultato.
Norint surasti išteklius, kuriuose būtų žodžiai lietuvių, bet ne anglų, paieškos lauke įrašykite:
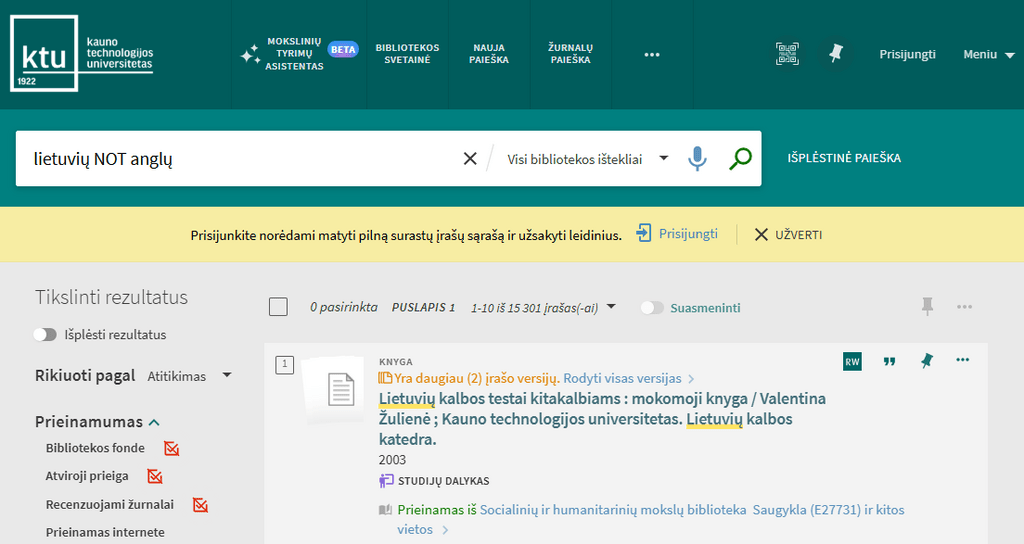
Loginiai paieškos operatoriai OR, AND, NOT gali būti kombinuojami. Tokios paieškos gali būti grupuojamos naudojant skliaustelius. Jei skliausteliai nėra naudojami, NOT operatorius turi būti naudojamas paskutinis. Pavyzdžiui: lietuvių AND anglų NOT rusų. Jei NOT operatorius reikia naudoti kitoje paieškos argumento vietoje, reikia naudoti skliaustelius. Pavyzdžiui: (lietuvių NOT rusų) AND anglų.
Neapibrėžtumo simbolių naudojimas paieškoje
Paieškos žodžių viduryje arba gale neapibrėžtumo simboliai ? ir *. Neapibrėžtumo simbolis įrašytas paieškos žodžio pradžioje bus ignoruojamas.
? – naudojamas paieškoje nurodyti vieną praleistą simbolį. Pvz.: ieškant pagal žodį wom?n, rasite woman, women, ir t. t.
* – naudojamas paieškoje nurodyti daugiau kaip vieną simbolį. Pvz.: įrašę cultur*, rasite culture, cultural ir culturally.
Paieškos argumentų grupavimas
Naudojant paieškoje daugiau kaip vieno tipo loginį operatorių, tikslinga skliausteliais nurodyti paieškos žodžių ir loginių operatorių apdorojimo eiliškumą.
Pavyzdžiui, norint ieškoti Šekspyro tragedijų arba sonetų, paieškos argumentą reikia rašyti kaip „Šekspyras AND (tragedija OR sonetas)“. Nenurodžius paieškos eiliškumo, paiešką traktuos kaip „(Šekspyras AND tragedija) OR sonetas“ ir suras Šekspyro tragedijas ir bet kokius sonetus.
Paieška pasirinktame paieškos ištekliuje
Paieškos išteklius nurodo šaltinius (paieškos aibes), kuriuose bus vykdoma paieška. Paieškos ištekliaus nustatytoji reikšmė yra nurodytas pirmasis sąraše pateiktas paieškos išteklius. Tai yra „Visi bibliotekos ištekliai“, kurie sudaro visus bibliotekos lokalius (vietinius) ir nutolusius prenumeruojamus ir (arba) laisvai prieinamus išteklius. Pageidaujamą paieškos išteklių galima pasirinkti iš sąrašo paieškos juostoje.
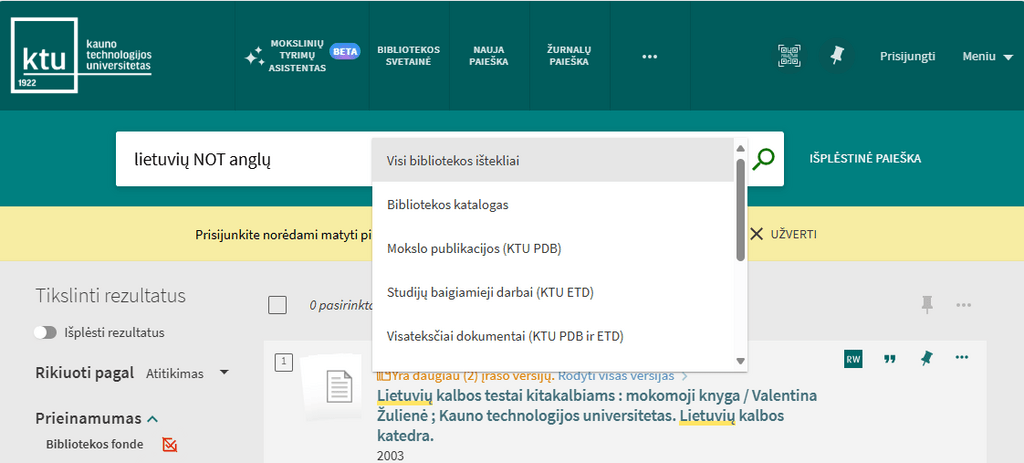
Paieškai taikomi ribojimai
Jei paieškos užklausoje bus viršyti žemiau išvardinti apribojimai vartotojui bus rodomas informacinis pranešimas ir pasiūlymai kaip pataisyti paieškos užklausą.
Taikomi ribojimai:
Naudojant išplėstinę paiešką, galima ieškoti pagal sudėtingesnes paieškos užklausas, naudoti atskiras paieškos eilutes apjungiant jas loginiais operatoriais.
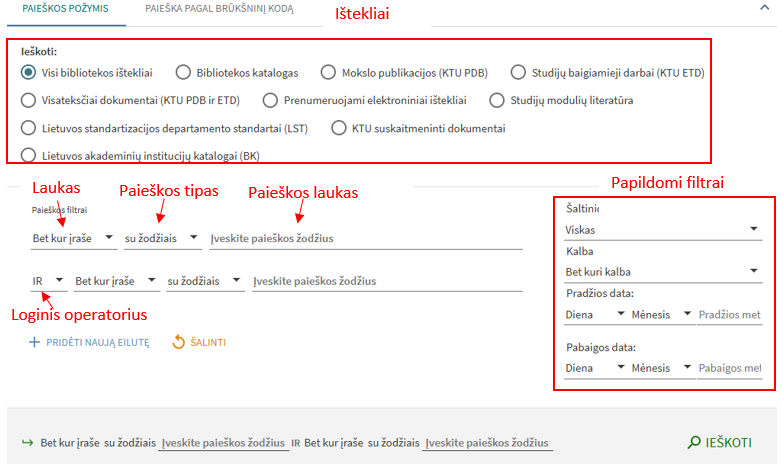
Paieškos išteklius nurodomas bendras visoms paieškos eilutėms. Papildomi filtrai galioja bendrai visai paieškai.
Papildomai kiekvienai paieškos eilutei galima pasirinkti:
Ši funkcija leidžia vartotojams įvesti paieškos žodžius balsu naudojant jų įrenginio mikrofoną. Paieškos juostoje pasirinkę mikrofono piktogramą pradėkite aiškiai kalbėti paieškos žodžius. Galima pasirinkti lietuvių arba anglų kalbą. Pagal nutylėjimą parenkama naudotojo sąsajos kalba. Jei per 10 sekundžių sistema neišgirdo ištariamų paieškos žodžių – ji informuos vartotoją pakartoti sakomus paieškos žodžius. Bandymą atpažinti tariamus paieškos žodžius sistema kartoja 2 kartus ir jei nepavyksta išjungia Paieškos balsu pagalbininką. Jei tariami žodžiai buvo atpažinti – sistema įvykdys pagal juos paiešką.

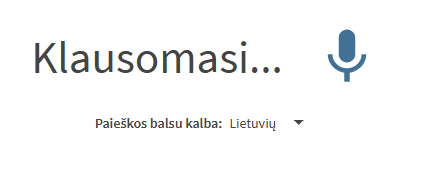
Paieškai rodyklėse pasirinkite pagrindiniame meniu punktą „Paieška rodyklėse“. Tokia paieška leidžia lokaliuose bibliotekos (-ų) ištekliuose pagal autorių, pavadinimą arbą temą (dalyką) atrinkti pageidaujamus įrašus pagal jų grupes. Tiesiog spragtelėkite ant rezultato, kad pamatytumėte su juo susijusius įrašus.

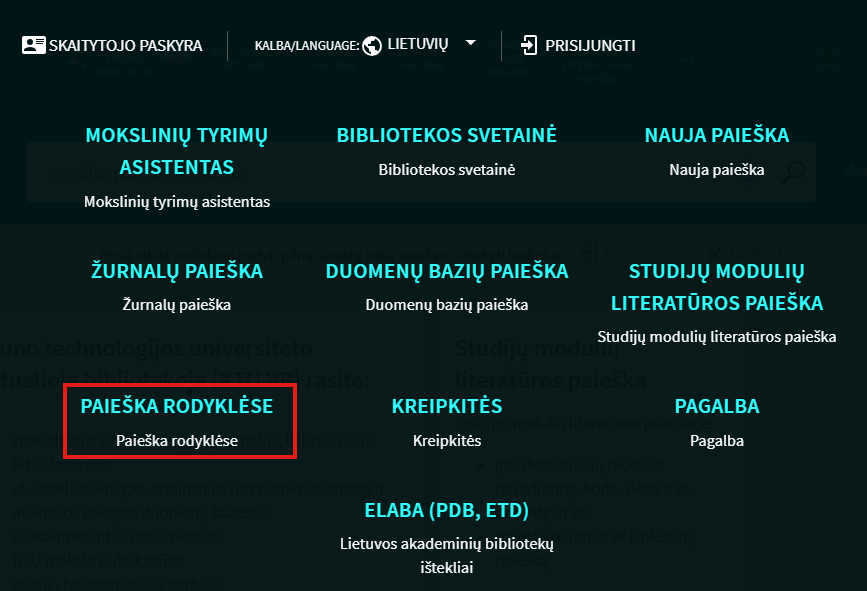
Kodėl reikia prisijungti prie virtualios bibliotekos?
Prisijungdami virtualioje bibliotekoje savo prisijungimo vardu jūs galėsite:
Kaip prisijungti


Nepamirškite atsijungti
Norėdami išsaugoti asmeninių duomenų saugumą, nepamirškite atsijungti. Pagrindiniame sąsajos meniu spragtelėkite ant savo vardo ir spragtelėkite „Atsijungti“.
Mano skaitytojo paskyra
Naudodami funkciją „Skaitytojo paskyra“ galėsite pratęsti jums išduotų leidinių išdavimo terminus, atšaukti užsakymus, susipažinti su jums paliktomis bibliotekos darbuotojų žinutėmis.
„Skaitytojo paskyra“ pasiekiama spragtelėjus puslapio dešiniajame viršutiniame lango kampe:
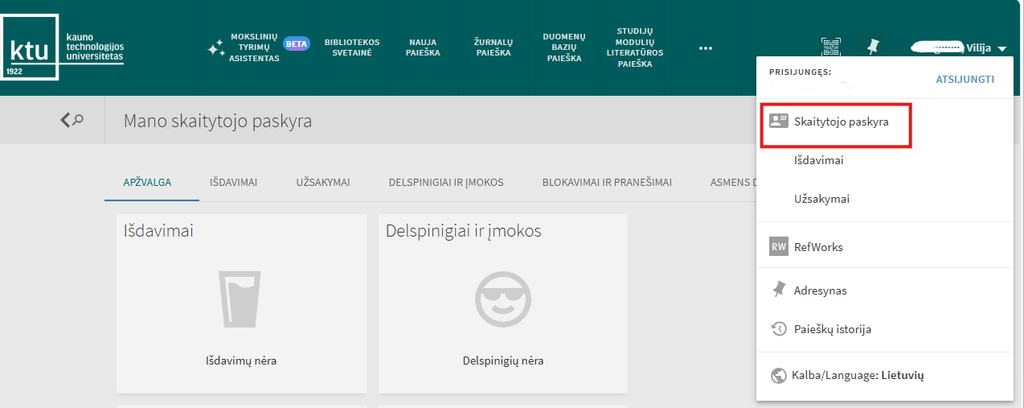
Prisijungę „Skaitytojo paskyroje“ rasite:
Adresynas pasiekiamas pasirenkant lango viršuje smeigtuko mygtuką arba nuorodą į adresyną:
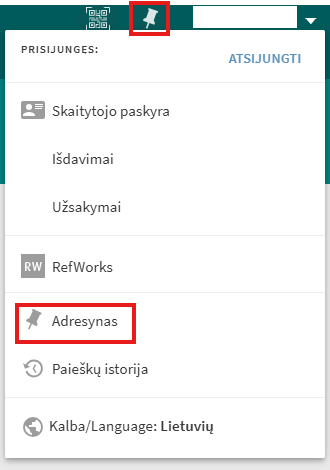 Adresyną sudaro:
Adresyną sudaro:
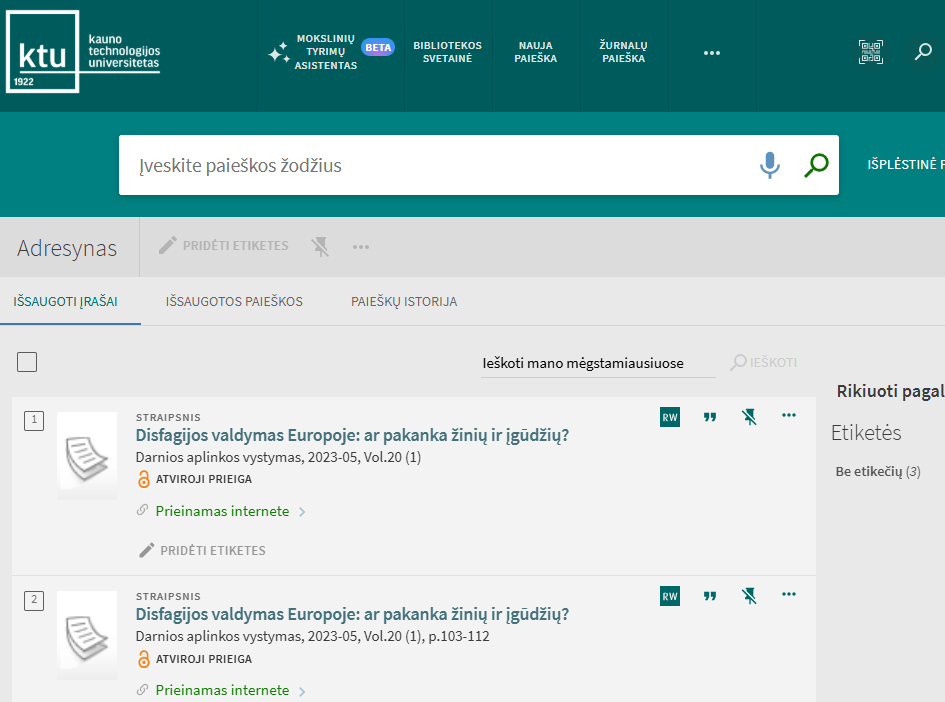
Įrašų išsaugojimas ir išsaugotų įrašų valdymas
Prisijungę vartotojai savo adresyne gali išsaugoti surastus įrašus, juos peržiūrėti, ištrinti, papildyti etiketėmis. Neprisijungusiems vartotojams įrašai išsaugomi tik darbo naršykle sesijos laikotarpiui.
Norėdami išsaugoti pasirinktą įrašą:
Norėdami išsaugoti kelis įrašus vienu metu:
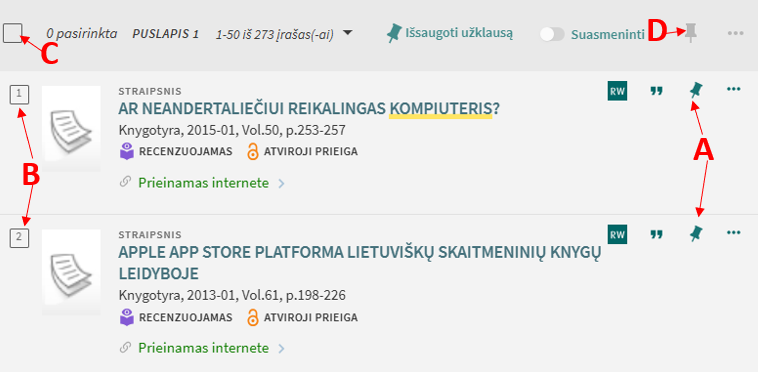
Dėmesio! Galimų vienu metu pasirinkti įrašų skaičius turi neviršyti 50. Jei skaičius viršijamas – vartotojas bus informuotas sumažinti pasirinktų įrašų skaičių.
Įrašus iš išsaugotų įrašų sąrašo galima pašalinti po vieną paieškos rezultato įrašų sąraše arba „Adresynas > Išsaugoti įrašai“ pasirinkdami mygtuką „Pašalinti“ (E). Pašalinti kelis įrašus iš išsaugotųjų sąrašo galėsite „Adresynas > Išsaugoti įrašai“ pažymėdami norimus pašalinti įrašys ir pasirinkdami mygtuką „Pašalinti pasirinktus“ (F).
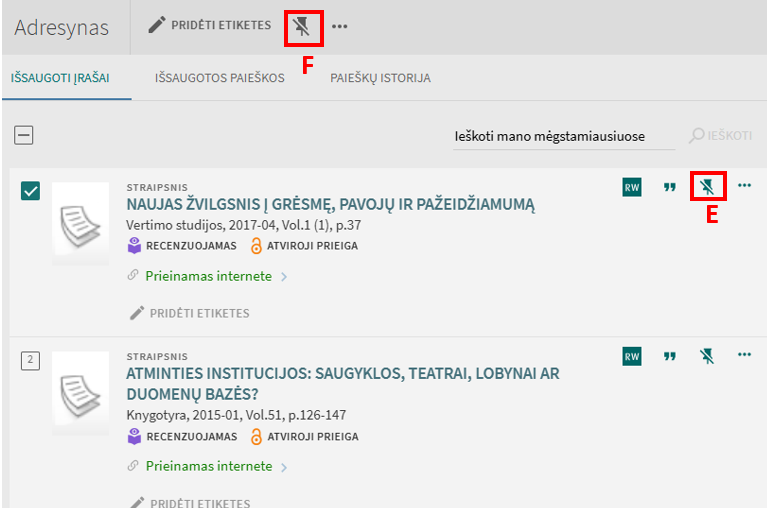
Etiketės įrašui pridėjimas
Pridėdami įrašams etiketes juos vėliau galėsite sugrupuoti į teminius įrašų sąrašus. Vienas įrašas gali turėti kelias etiketes.
Norėdami pridėti etiketę:
 Norėdami pašalinti etiketę:
Norėdami pašalinti etiketę:
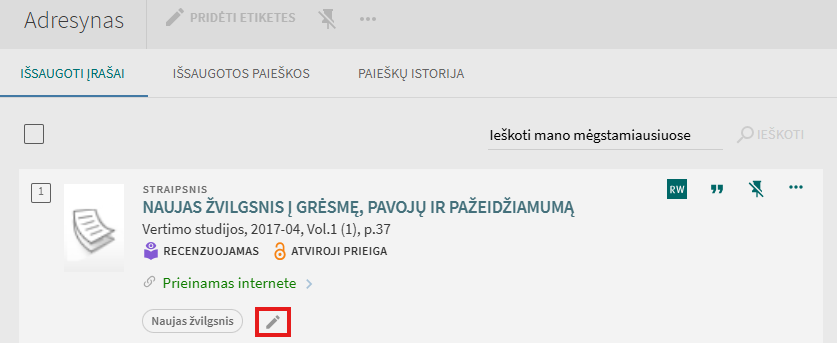
Norėdami peržiūrėti išsaugotų įrašų grupę pagal etiketę:
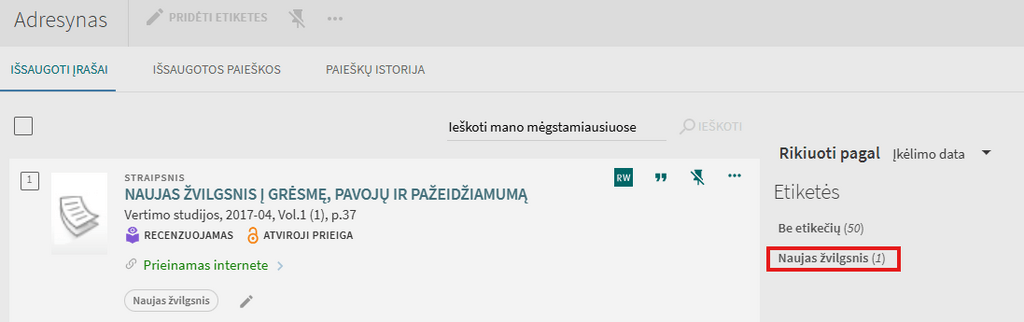
Išsaugotų įrašų rikiavimas:
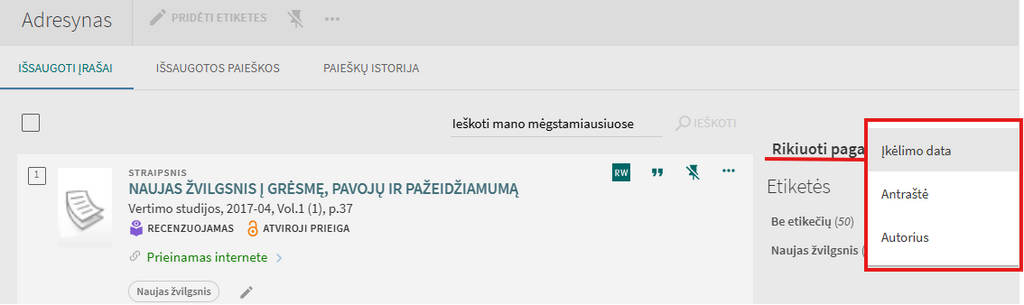
Paieškų išsaugojimas ir išsaugotų paieškų valdymas
Prisijungę vartotojai gali išsaugoti paieškos užklausas, gauti el. paštu pranešimą, jei išsaugota paieškos užklausa atranda daugiau įrašų.
Paieškos užklausos išsaugojimas paieškos surastų įrašų sąraše:
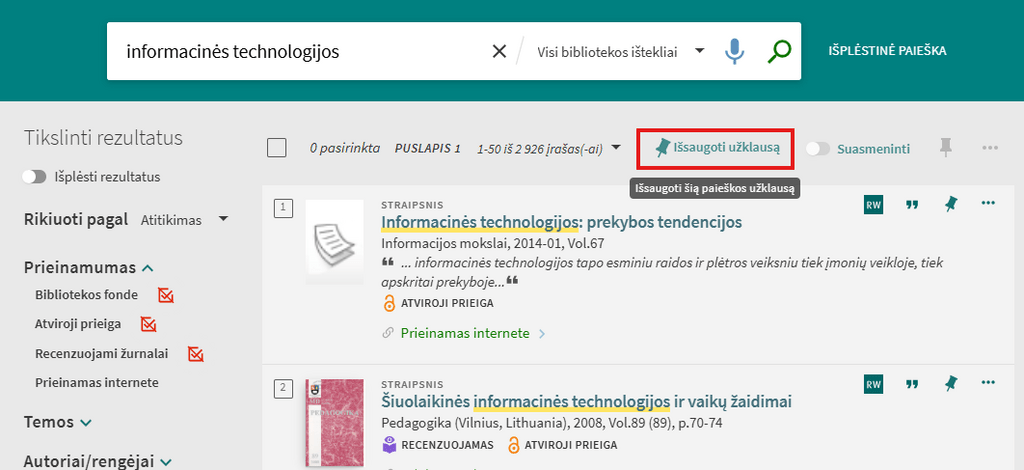
Papildomai iš karto galėsite šiai išsaugotai užklausai įjungti pranešimų apie pasikeitimus funkciją.
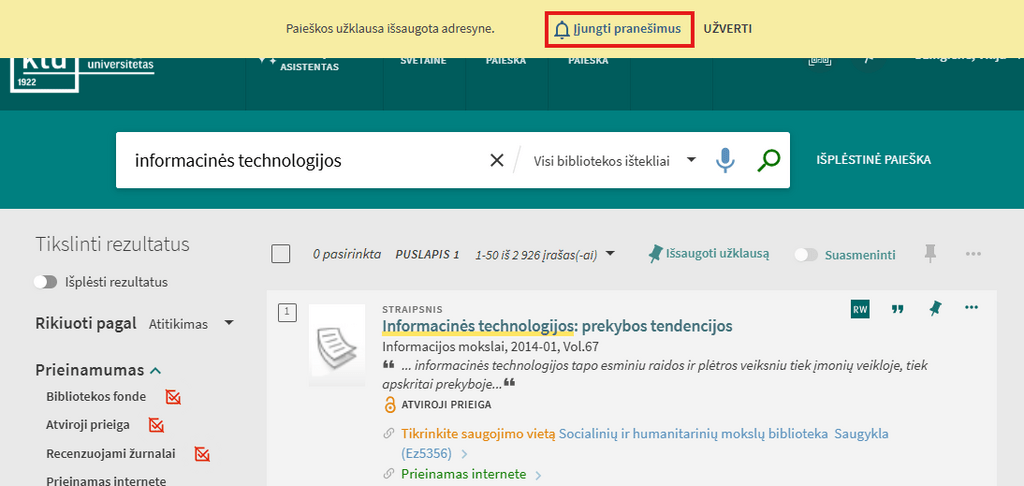
Paieškos užklausos iš paieškų istorijos išsaugojimas:
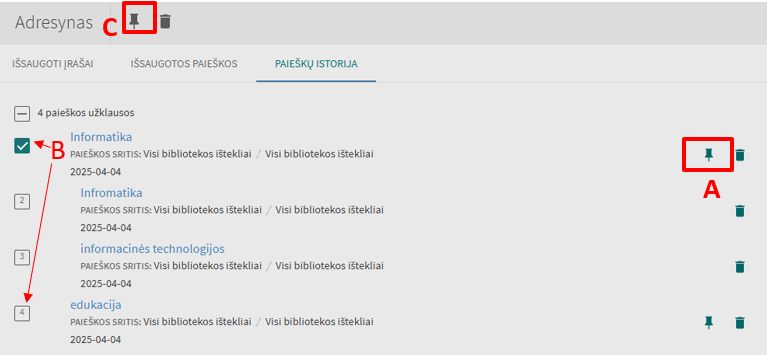
Išsaugotos paieškos užklausos pašalinimas:
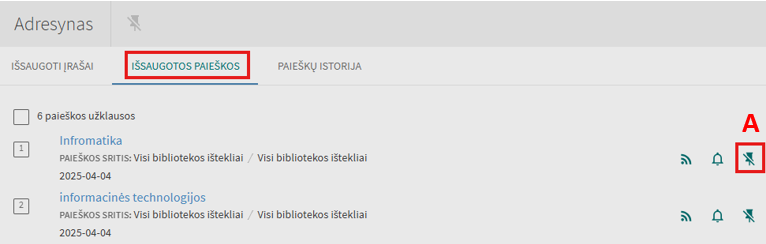
Kelių išsaugotos paieškų užklausų pašalinimas:
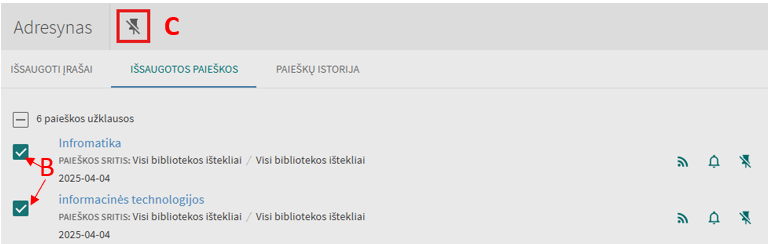
Perspėjimų pranešimų nustatymas
Prisijungę prie virtualios bibliotekos vartotojai gali užsisakyti, kad apie išsaugotos paieškos rezultatų pasikeitimus jie būtų informuojami el. paštu. Įjungus pranešimus „Adresynas > Išsaugotos paieškos“, puslapyje bus galima įjungti / išjungti paieškos atsinaujinimo pranešimus arba pasikeisti el. pašto adresą, kuriuo bus siunčiami pranešimai.
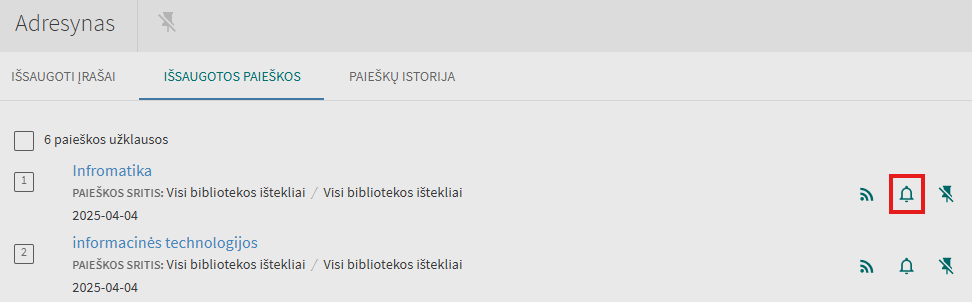
Perspėjimų įjungimas:
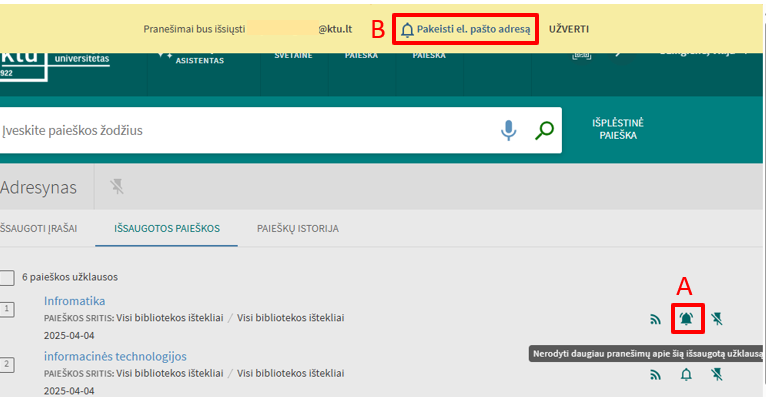
Dėmesio! Pakeitus el. pašto adresą į ne jūsų institucijos suteiktą, biblioteka negarantuos sėkmingo pranešimų pristatymo.
Perspėjimo išjungimas:

RSS aktyvavimas
Gauti informaciją apie pasikeitimus išsaugotų paieškų rezultatuose prisijungę vartotojai gali ir naudodamiesi RSS paslauga.
RSS įjungimas išsaugotai paieškai:
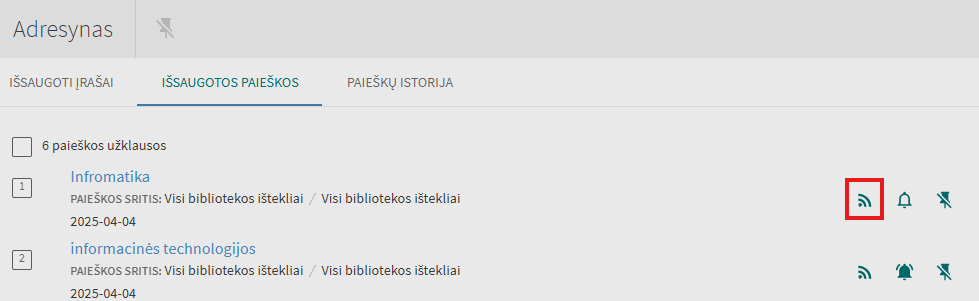
Dėmesio! Paslauga aktyvuosis tik jei jūsų naršyklėje arba jūsų įrenginyje yra įdiegta RSS skaityklė.
Atlikus paiešką, vartotojui pateikiamas paieškos surastų įrašų sąrašas, kuriame pateikiama:
A. Leidinio rūšis – parodoma apibendrinta surasto leidinio rūšis, pavyzdžiui: straipsnis, knyga, žurnalas, ir t. t.
B. Trumpas leidinio aprašas – parodomas trumpas leidinio aprašas sudarytas iš leidinio pavadinimo, autorių ir kitos informacijos. Spragtelėję atsidarysite išsamų leidinio įrašą.
C. Leidinio prieigos internete sąlygos ir nuoroda – parodomos žinomos leidinio prieigos sąlygos, kita informacija ir nuoroda kurią spragtelėję pateksite į leidinio saugojimo vietą internete.
D. Leidinio užsakymo ir išdavimo sąlygos – parodoma leidinio saugojimo vieta, spragtelėjus ją pateksite į leidinio užsakymo formas.
E. Papildomų veiksmų su leidinio įrašų meniu – galėsite išsisaugoti įrašą į bibliografinių įrašų tvarkymo programą RefWorks, nusikopijuoti citavimo nuorodą, išsisiųsti informaciją apie leidinį el. paštu ir kt.
F. Surasto įrašo numeris paieškos rezultate – laukelis rodantis kelintas tai įrašas paieškos rezultate. Galite pasirinkti ir pasižymėti įrašus masiniam įrašų išsisiuntimui el. paštu ar įtraukimu į savo adresyną. Pasirinktų įrašų skaičių matysite virš paieškos rezultatų.
G. Veiksmų su pasirinktais keliais įrašais meniu – meniu naudojamas atlikti veiksmams su keliais pasirinktais (pasižymėtais) įrašais.
I. Paieškos užklausos išsaugojimo nuoroda – nuoroda naudojama išsaugoti paieškos užklausas vartotojo profilyje. Plačiau skaitykite skyriuje „Adresyno naudojimas > Įrašų išsaugojimas ir išsaugotų įrašų valdymas“.
J. Paieškos rezultato suasmeninimas / individualizavimas – Paieškos rezultato reitingavimo suasmeninimas (individualizavimas) pagal pasirinktas mokslų sritis.
K. Paieškos rezultato tikslinimo meniu – leidžia tiksinti surastus leidinių įrašus pagal tam tikrus iš anksto numatytus atrankos kriterijus. Daugiau skaitykite skyriuje „Paieškos rezultato tikslinimas“.
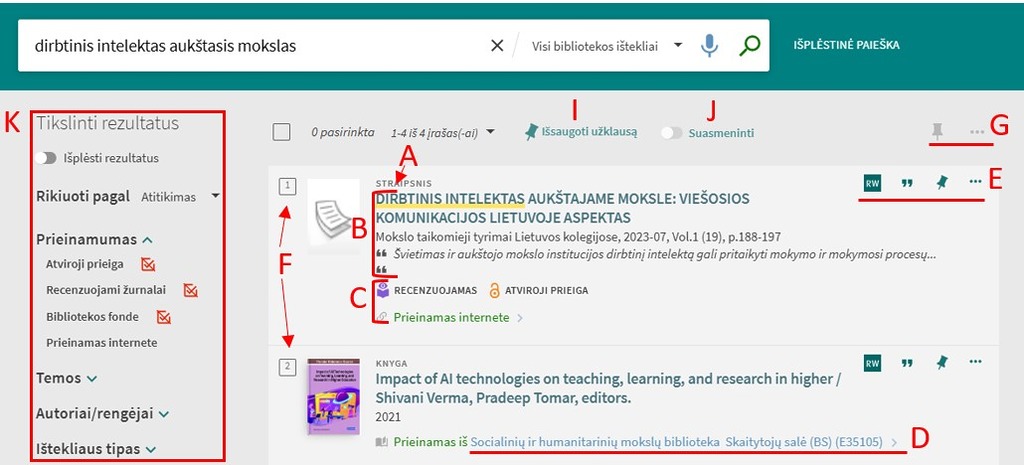
Paieškos rezultato suasmeninimas / individualizavimas
Paieškos „Central Discovery Index“ šaltinyje reitingavimo suasmeninimas (individualizavimas) ypatingai naudingas paieškoms kai surastų įrašų yra labai daug ir jie yra iš įvairių mokslo sričių. Paieškos suasmeninimas (individualizavimas) neveikia kaip filtras ir nevykdo tolesnės atrankos pagal paieškos tikslinimo kriterijus rezultatuose. Šis pasirinkimas tiesiog suteikia susijusiems įrašams didesnį atitikimo koeficientą, taip iškeldamas tokius įrašus į paieškos rezultato sąrašo pradžią.
Nors vartotojas matys filtrą visoms paieškoms, kai bus pasirinktos individualizuotos reitingavimo parinktys, ji taikoma tik paieškai „Central Discovery Index“ ir neturės įtakos paieškoms bibliotekų kataloguose, kituose lokaliuose ištekliuose ir kituose nuotoliniuose ištekliuose.
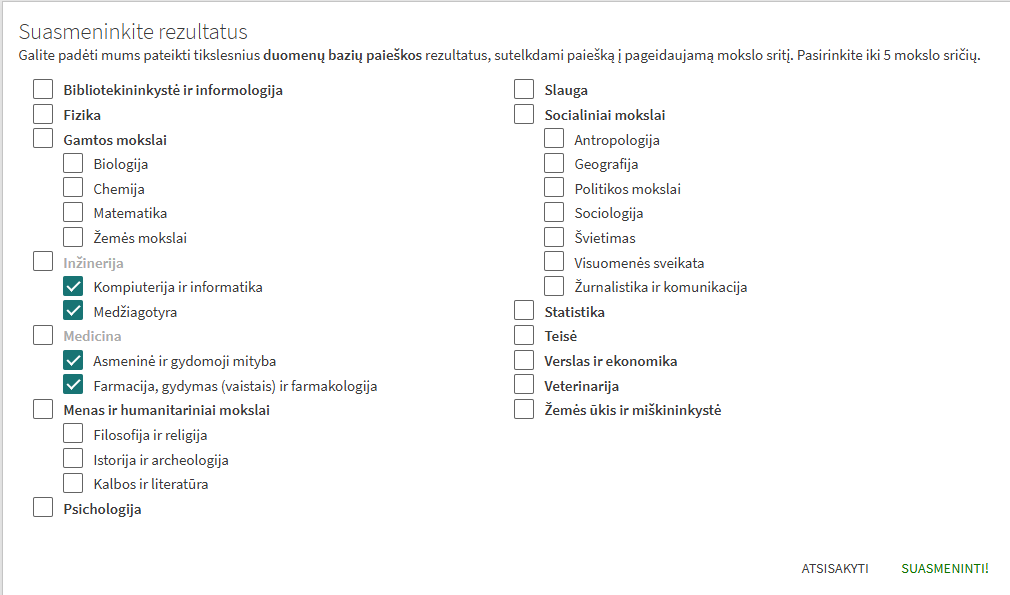
Atlikus paiešką, paieškos srityje, kurioje yra įrašai iš Central Discovery Index, matysite informaciją apie tai, kad taikomas paieškos rezultato suasmeninimas, galėsite atsirinkti naujesnius įrašus („Teikti pirmenybę naujesniems“), pakeisti pasirinktas mokslo sritis („Keisti temas“).

Paieškos rezultato tikslinimas – paieškos surastų įrašų atrinkimas pagal iš anksto numatytas atrinkimo grupes. Atrinkimo meniu rasite ekrano dešiniajame šone. Kiekvienas atrankos kriterijus gali būti pasirinktas ir pagal TAIP (įtraukti tik įrašus su tokiu požymiu), ir pagal NE (neįtraukti įrašų su tokiu požymiu) sąlygas.
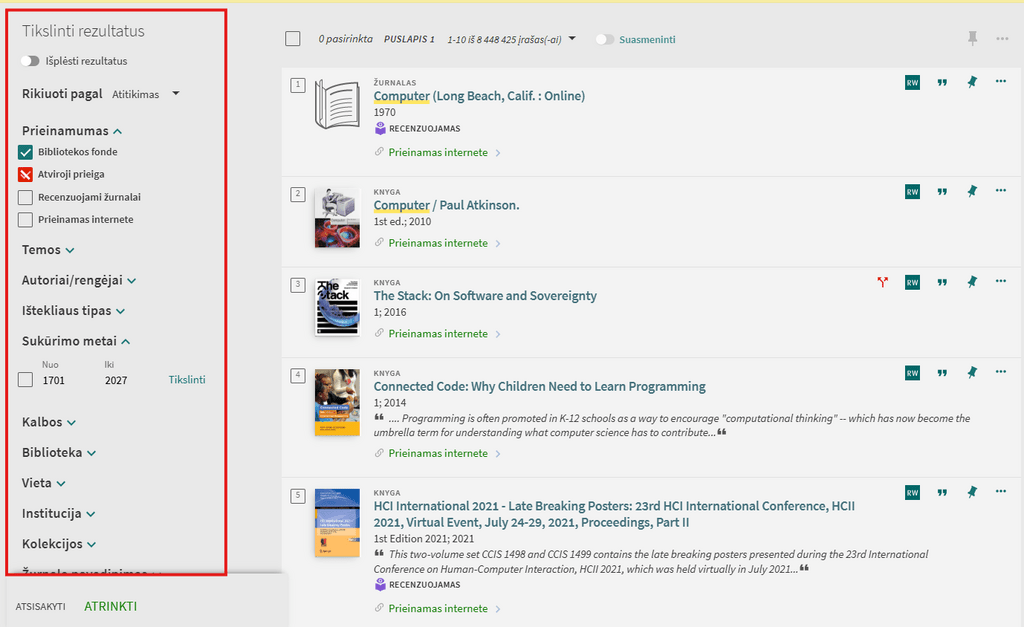
Nurodykite kokio tipo atrinkimą filtrui taikysite (nurodoma dešinėje) ir filtro kairėje pažymėkite filtro aktyvavimo lauką. Filtras deaktyvuojamas spragtelėjimu laukelio kairėje.
Pasirinkę visus filtrus – juos aktyvuokite paspausdami mygtuką „Atrinkti“ filtrų apačioje.
Pastovūs filtrai
Atliekant daug paieškų, kai įrašus pageidaujama atrinkti pagal tuos pačius paieškos filtrus, galima aktyvuotus filtrus paskelbti galiojančiais visai darbo sesijai.
Aktyvavimas atliekamas aktyvių filtrų skyrelyje spragtelėkite reikiamo filtro užrakinimo mygtuką.
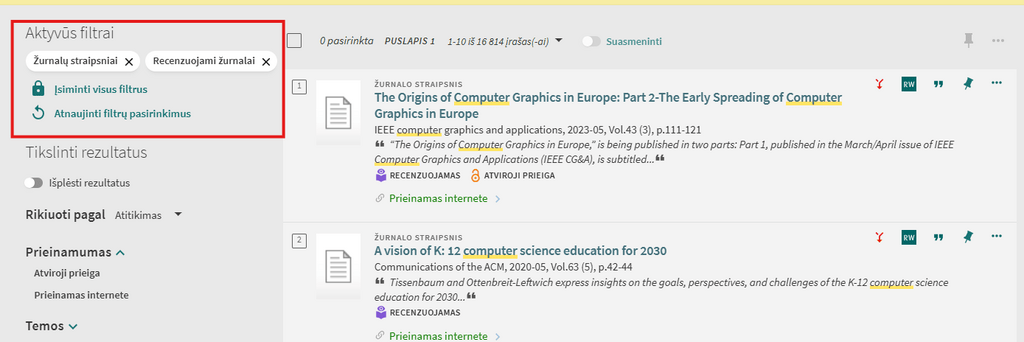
Filtro pastovumas išjungiamas ištrinant filtrą arba spragtelint filtro atrakinimo mygtuką.
Paieškos surastų įrašų sąraše pasirinkus pageidaujamą įrašą, vartotojui atidaromas išsamaus įrašo langas. Vartotojas gali arba slinkti ekraną, arba, naudodamasis kairėje pusėje esančiu meniu, pereiti į reikiamą išsamaus įrašo skyrių.
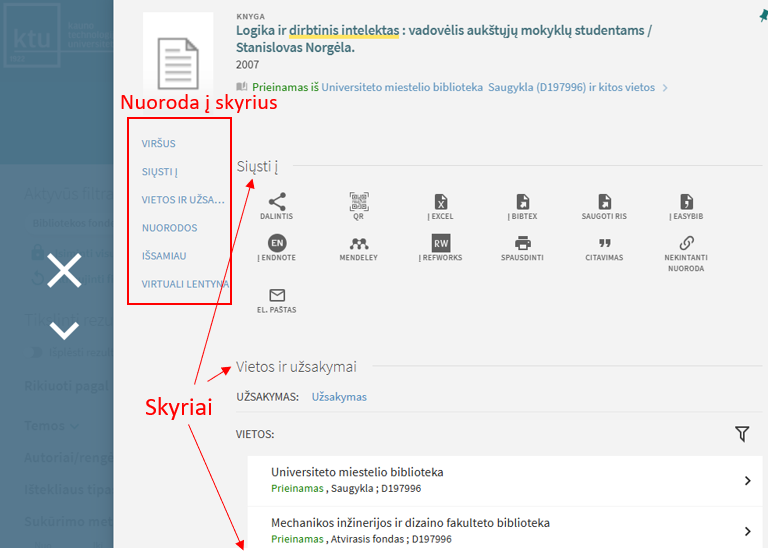
Išsamus įrašas pateikiamas tokiais skyriais:
Užsakyti leidinius gali tik prisijungę vartotojai. Leidinys užsakomas atliekant šiuos veiksmus:
Papildomai galite spragtelėję egzemplioriaus eilutę matyti išsamesnę egzemplioriaus informaciją.
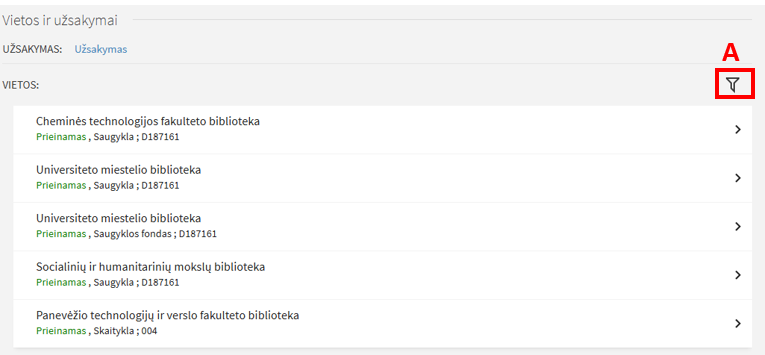
4. Spragtelėkite viršuje ęsančią nuorodą „Užsakymas“.
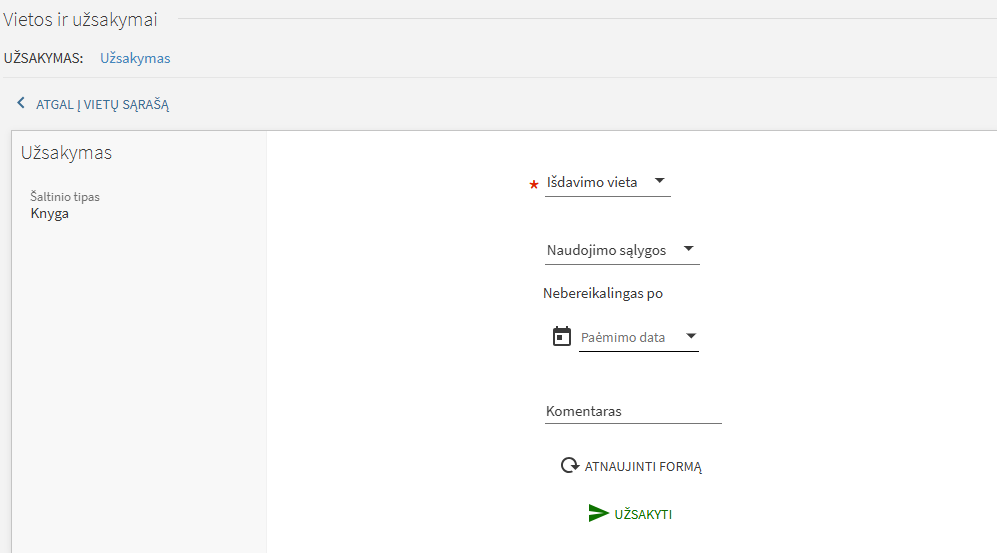
Nurodykite išdavimo vietą ir jai reikia nurodykite dar kitas sąlygas. Jei reikia – galite užsakymą papildyti trumpa žinute bibliotekininkui.
Leidinio užsakymas atšaukiamas atliekant šiuos veiksmus:
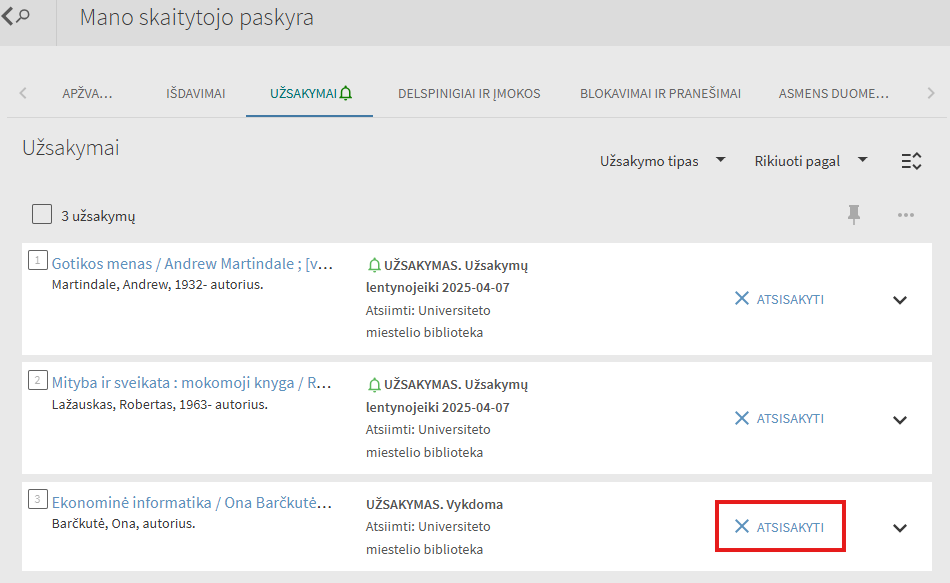
Prisijungęs vartotojas gali matyti jam einamuoju momentu išduotus leidinius, išduotų ir jau grąžintų leidinių istoriją, prasitęsti gražinimo terminą. Išduotų leidinių sąrašas matomas vartotojui jo „Skaitytojo paskyroje“ skyriuje „Išdavimai“.
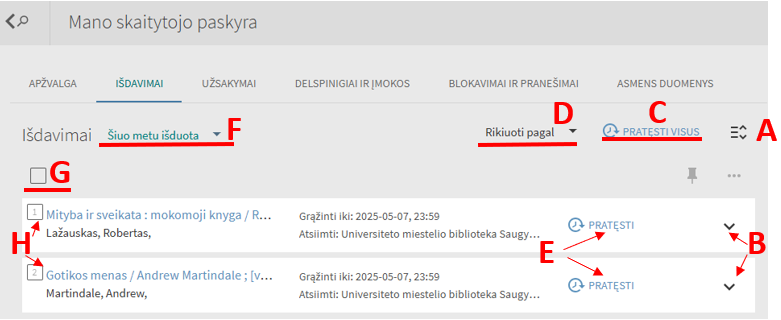
Išdavimų sąsajoje galima:
A. Spragtelėję mygtuką matysite visų jums išduotų leidinių išsamesnę išdavimo informaciją.
B. Spragtelėję pageidaujamo leidinio mygtuką matysite išsamesnę tik šio leidinio išdavimo informaciją.
C. Spragtelėję mygtuką galėsite prasitęsti visų jums išduotų leidinių grąžinimo terminą. Bus atsižvelgiama į individualų kiekvieno leidinio nustatymą dėl pratęsimo. Jei sąraše pasižymėjote leidinį ar leidinius – mygtukas keičiasi į „Pratęsti pasirinktus“.
D. Spragtelėję atidarysite meniu ir galėsite pasirinkti išdavimų rikiavimo būdą.
E. Spragtelėję reikiamo leidinio išdavimo eilutėje galėsite prasitęsti konkretų išdavimą. Jei išdavimo prasitęsti negalima – matysite atitinkamą informaciją.
F. Spragtelėję galėsite pasirinkti tarp „Šiuo metu išduota“ ir „Išdavimų istorija“.
G. Spragtelėję išdavimų sąraše pasirinksite visus išdavimus.
H. Spragtelėję reikiamo leidinio išdavimo numerio laukelį įtrauksite išdavimą į pasirinktų išdavimų sąrašą.
Dėmesio! Išdavimai kurių terminas artėja prie pabaigos arba jau pasibaigęs išskiriami paryškinta spalva ir laikrodžio piktograma.